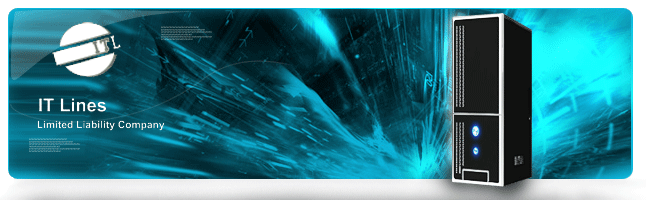
 Настройки в Mozilla ThunderbirdДля работы в Mozilla Thunderbird с почтовым ящиком mailname@itlines.ru Вам необходимо настроить "Почтовый Ящик". Настройка Почтового Ящика. 1. Чтобы создать новый ящик выберите в меню Инструменты > Параметры учётной записи. Запустится Мастер, который поможет Вам заполнить все необходимые значения. Если Вы запускаете Mozilla Thunderbird впервые, Мастер запустится автоматически при старте программы:  В следующем окне нажмите на кнопку "Добавить учётную запись":
В следующем окне нажмите на кнопку "Добавить учётную запись":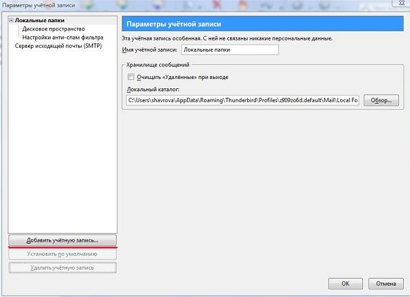 Выберете из списка пункт "Учётная запись электронной почты" и нажмите "Далее".
Выберете из списка пункт "Учётная запись электронной почты" и нажмите "Далее".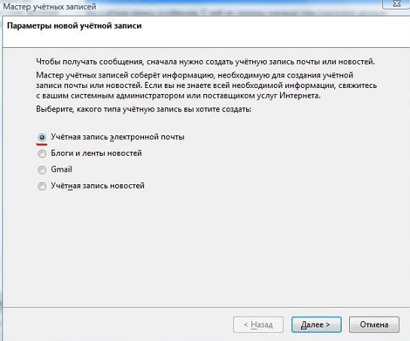 В следующей форме:
В следующей форме:В поле "Выводимое имя" введите имя, которое будет появляться в поле "От" при отправке сообщений (Вы можете ввести Ваши ФИО). В поле "Адрес электронной почты" введите Ваш e-mail, куда другие пользователи будут отправлять Вам сообщения (например, mailname@itlines.ru). После заполнения полей нажмите "Далее". 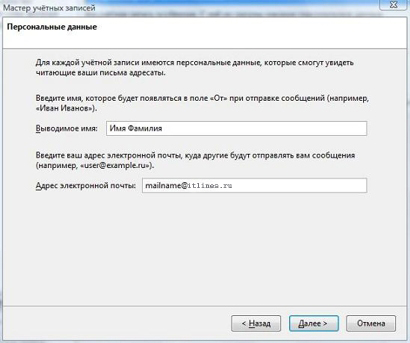 В следующем окне выберете в качестве сервера входящей почты POP3.
В следующем окне выберете в качестве сервера входящей почты POP3.В поле "Имя сервера" введите для почтового ящика: mail.itlines.ru. Если вы впервые запускаете Mozilla Thunderbird, то введите в качестве сервера исходящей почты SMTP для почтового ящика: mail.itlines.ru. В качестве сервера для исходящей почты (Outgoing mail server) Вы можете указать SMTP-сервер Вашего провайдера (его имя Вы можете узнать в службе поддержки пользователей Вашего провайдера). Если Вы уже настраивали учётные записи в данной почтовой программе, то по умолчанию будет использоваться уже существующий сервер исходящей почты (SMTP). Вы можете изменить параметры SMTP-сервера выбрав пункт "Параметры учётной записи" в меню "Инструменты". После заполнения полей нажмите "Далее". 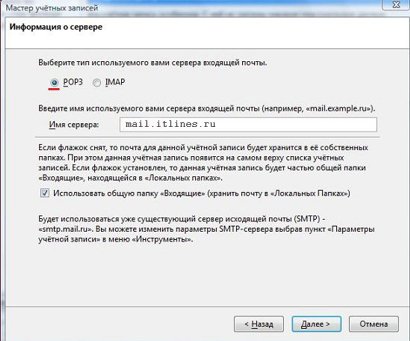 В следующем окне в поле "Имя пользователя" введите имя, данное Вам провайдером электронной почты (например, "mailname@itlines.ru"). И нажмите "Далее".
В следующем окне в поле "Имя пользователя" введите имя, данное Вам провайдером электронной почты (например, "mailname@itlines.ru"). И нажмите "Далее".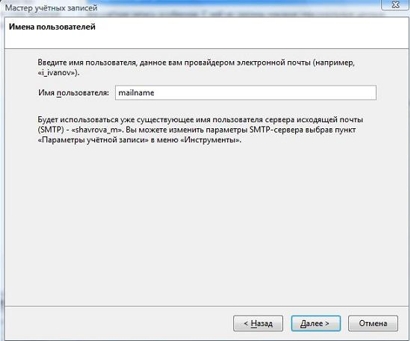 В следующей форме заполните "Имя учётной записи", которое будет относиться к этой учётной записи (например, Личная/Рабочая и т.п). И пройдите "Далее".
В следующей форме заполните "Имя учётной записи", которое будет относиться к этой учётной записи (например, Личная/Рабочая и т.п). И пройдите "Далее".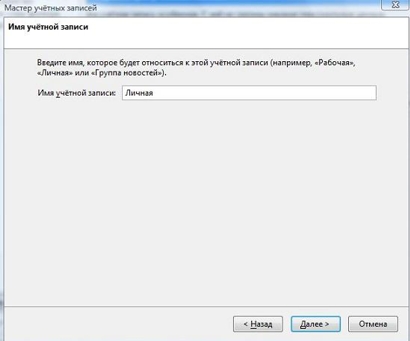 Следующее окно будет последним, где Вы сможете посмотреть основные настройки Вашего почтового ящика. Нажмите "Готово", чтобы сохранить текущие параметры и завершить работу "Мастера учётных записей".
Следующее окно будет последним, где Вы сможете посмотреть основные настройки Вашего почтового ящика. Нажмите "Готово", чтобы сохранить текущие параметры и завершить работу "Мастера учётных записей".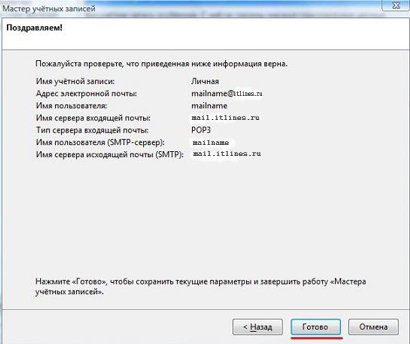 Далее необходимо настроить SMTP-авторизацию, она необходима Вам для отправки писем.
Далее необходимо настроить SMTP-авторизацию, она необходима Вам для отправки писем.Настройка SMTP-авторизации. Внимание: Указанные настройки верны для использования SMTP-сервера ITLines.Ru (mail.itlines.ru). Если в качестве сервера для исходящей почты Вы указали SMTP-сервер Вашего провайдера, уточните настройки SMTP-авторизации в службе поддержки пользователей Вашего провайдера. 1. Пройдите в меню "Инструменты" > "Параметры учётной записи" > "Сервер исходящей почты SMTP", выберете сервер исходящей почты и нажмите "Изменить". 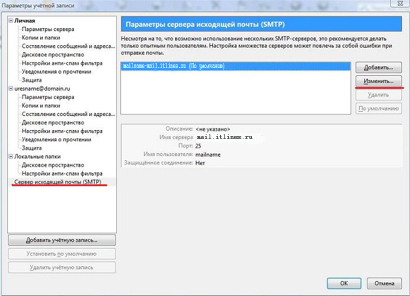 В следующем окне, в параметрах "Защита и аутентификация" поставьте галочку рядом с "Использовать имя и пароль". В поле "Имя пользователя" в качестве имени пользователя укажите имя почтового ящика целиком (mailname@itlines.ru. Пункт Использовать защищённое соединение не отмечайте.
В следующем окне, в параметрах "Защита и аутентификация" поставьте галочку рядом с "Использовать имя и пароль". В поле "Имя пользователя" в качестве имени пользователя укажите имя почтового ящика целиком (mailname@itlines.ru. Пункт Использовать защищённое соединение не отмечайте. Нажмите кнопку ОК. Настройка Почтового Ящика в Mozilla Thunderbird завершена.
Нажмите кнопку ОК. Настройка Почтового Ящика в Mozilla Thunderbird завершена. |